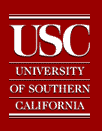|
|
iLab Neuromorphic Vision C++ Toolkit VirtualBox
The iLab Neuromorphic Vision C++ Toolkit is distributed as a
VirtualBox disk image so that you can try it out without having to
install Linux or compile code on your computer. VirtualBox will allow
you to run Mandriva Linux pre-installed on whichever machine you may
have: Windows, Mac, Linux, etc. Everything you need is contained in a
single (large) Virtual Disk Image file, which has both the Mandriva
Linux operating system, and our visual saliency program. Just follow
the instructions below and enjoy!
Setting up the Saliency VirtualBox
Here we show a typical setup sequence, using a Windows XP computer
as host machine. Click on a thumbnail to see the full screenshot.
 |
-
Download the VirtualBox program from virtualbox.org and install it on your
machine. Different versions of VirtualBox are available which work on
Windows, Mac, Linux, etc.
- Download the saliency
virtual disk image [571 MB 7-zip file]. It contains a full
Mandriva 2009 installation plus the pre-compiled and configured
saliency software. This image is based on the Mandriva 2009 image
found at virtualbox.wordpress.com
- Unpack the saliency virtual image using 7-Zip or similar program. You should
now have a single file:
saliency-mandriva-2009-x86.vdi
|
 |
- Start VirtualBox. First go to "File -> Virtual Media Manager"
|
 |
- Click "Add"
- Select the file saliency-mandriva-2009-x86.vdi that you downloaded
and unpacked. Click "Ok".
|
 |
- Click "New" to create a new virtual machine.
|
 |
- Pick any name you like, e.g., "Saliency Machine". Select "Operating
System: Linux" and "Version: Mandriva". Click "Next".
|
 |
- Pick your base memory size (512MB should be ok) and click "Next".
- Make sure that saliency-mandriva-2009-x86.vdi is selected as boot
hard disk. Click "Next".
|
 |
|
 |
- Your Saliency Machine has been created. Depending on your host
system, you may now be able to turn additional things on, like audio
support, USB support, etc. See the VirtualBox manual for more info.
 |
- Select
the Virtual Machine and click the "start" green arrow to start
it. Mandriva Linux will boot up in the VirtualBox, and will start the
Gnome graphical environment.
|
 |
- Once
you are booted up, double-click the "saliency-demo.sh" icon to give it
a try. Make sure that you select "run in a terminal" when prompted; to
abort the demo, either let it run until the end, or type CTRL-C in the
terminal window.
- Enjoy!
- Password for user ilab (default at start): $$ilab
- There is no 'sudo', but there is a root user (change to it by typing 'su'). Password for root: $$root
|
|
NOTE: I found that when creating a new virtualbox in this way,
sometimes the network does not work properly upon the first
boot-up. To correct this, just open up the Mandriva Control Center: go
to "System -> Administration -> Configure your Computer'. Enter
'toortoor' for the password. Then, under "Network and Internet", go to
the "Network Center". Adjust your network settings; often it is
sufficient to just look at them and click ok, which will restart the
network.
|